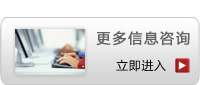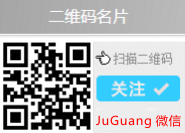|
| 当前位置: 主页 > IT知识库 > 白皮书下载 > |
如何使用Windows的分屏显示功能
Windows 8分屏
在Windows 8下提供了分屏功能,但不尽如人意,分屏只能运行应用商店等有限应用,且占屏比例不能等分或调整比例,同时开启的两个应用中其中一个只能占用屏幕很小部分的空间。
操作方法:
1、我们首先可以先打开一个全屏的Windows 8应用,比如“天气”;

2、按住键盘Windows+D组合键进入Windows桌面;

3、回到Windows 8传统桌面之后,我们把鼠标移动到屏幕的左边缘滑动鼠标(不一定是角落,边缘即可),此时屏幕左侧会出现一个全屏的应用程序缩略图,这时按住鼠标左键拖动这个缩略图到屏幕的右边缘,再释放就会发现系统已经自动分屏了。

Windows 8.1 分屏
在Windows 8.1中,分屏功能比Windows 8有所改进,支持桌面1/2分屏显示,也支持自定义分屏比例大小。
操作方法:
1、同时按下键盘Windows+D组合键,进入Windows桌面;

2、将鼠标移至屏幕最上方,然后按住鼠标左键不放,将其桌面拖至屏幕左方或者右方。效果如图所示(图中把“桌面”应用拖至屏幕左方);

3、在右方的窗口,鼠标单击进入Metro开始屏幕界面,然后选中一个应用(如Windows自带程序“电脑设置”),单击后你会发现会在右侧打开,分屏显示成功。(注意:只有“开始”屏幕界面的应用可以分屏显示,“桌面”上的程序无法分屏显示)

4、在两个应用之间有一条细竖线,把鼠标放在竖线上左右拖动即可改变屏幕占比大小。

备注:Windows 8.1系统下两个应用可以等分屏幕占比,且分辨率越高可支持同时分屏显示的应用越多。

Windows 10 分屏
在Windows10中,分屏的功能更加强大,热区被增加至七个,除了Windows 8.1的左、右(1/2分屏)、上(全屏)三个边框热区外,还增加了左上、左下、右上、右下四个边角热区以实现更为强大的1/4分屏。
操作方法:
1、打开一篇Word文档,鼠标指向Word程序标题栏,按住鼠标左键不放,将Word窗口向左侧一直拖动,直至屏幕出现1/2分屏提示框(透明蒙板),如果此时放开左键,则窗口占据1/2分屏范围。若继续向左上角或左下角拖动,则会出现1/4分屏的提示框。如果此时放开左键,则窗口占据1/4分屏范围。

2、一个窗口分屏结束后,Windows10会自动询问用户另一侧打开哪个窗口,这项功能被称为“分屏助理”。

备注:键盘的Windows键与上下左右方向键配合使用,可快速实现多任务分屏。
上一篇:win7系统64位的 怎么设置32位的ie浏览器
下一篇:Win10常用快捷键